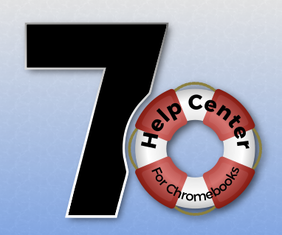
How to Use the Help Center:
1. First, look through the Chromebook or iPad tutorials to help solve the problem.
(restarting the device is a great start).
2. If you couldn't solve your problem, go to the HELP Center to fill out a HELP ticket.
(Click link above)
3. Click Submit a Ticket.
4. Type in the Asset number of your device. (Asset number is the red sticker.)
5. When filling out the HELP ticket, be specific:
a. What is the problem?
b. What were you doing when the problem happened?
c. What have you done to solve the problem?
Example:
My keyboard is slow to type. When I work in google docs or in google slides, the letters sometimes have a delay to come onto the page. I have restarted my computer but I am not sure what else I can do.
6. Once you fill out the problem, Click Submit Ticket.
7. You will receive a communication regarding your HELP ticket. You can look for this communication in two locations:
a. CHECK YOUR EMAIL
or
b. Click on the "My Tickets" button in the upper right hand corner of the Help Ticket landing page. Enter your email and password to login.
8. If you need to add more information or answer a question in the ticket, go the HELP ticket and click the My Tickets button. DO NOT REPLY TO THE ORIGINAL EMAIL.
a. Enter your email and password to login to the My Tickets area.
b. Click on the red button next to your ticket.
c. Add any feedback as necessary.
(restarting the device is a great start).
2. If you couldn't solve your problem, go to the HELP Center to fill out a HELP ticket.
(Click link above)
3. Click Submit a Ticket.
4. Type in the Asset number of your device. (Asset number is the red sticker.)
5. When filling out the HELP ticket, be specific:
a. What is the problem?
b. What were you doing when the problem happened?
c. What have you done to solve the problem?
Example:
My keyboard is slow to type. When I work in google docs or in google slides, the letters sometimes have a delay to come onto the page. I have restarted my computer but I am not sure what else I can do.
6. Once you fill out the problem, Click Submit Ticket.
7. You will receive a communication regarding your HELP ticket. You can look for this communication in two locations:
a. CHECK YOUR EMAIL
or
b. Click on the "My Tickets" button in the upper right hand corner of the Help Ticket landing page. Enter your email and password to login.
8. If you need to add more information or answer a question in the ticket, go the HELP ticket and click the My Tickets button. DO NOT REPLY TO THE ORIGINAL EMAIL.
a. Enter your email and password to login to the My Tickets area.
b. Click on the red button next to your ticket.
c. Add any feedback as necessary.
***If your Chromebook or iPad doesn't work***
Please use someone else's device (at home or at school) or a smart phone.
Go to: help.d70schools.org to fill out the HELP ticket.
Go to: help.d70schools.org to fill out the HELP ticket.
